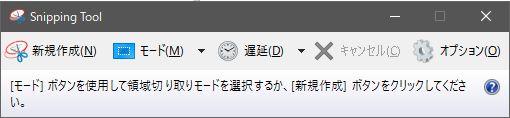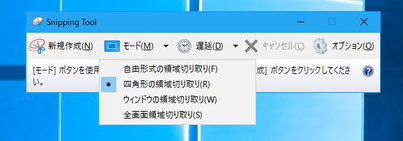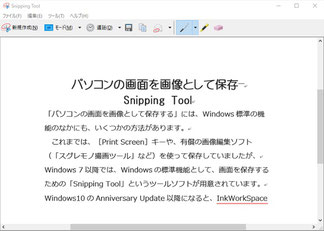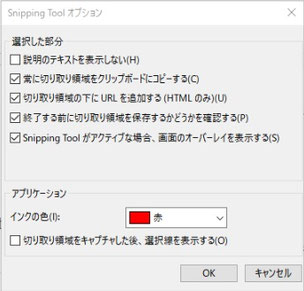「パソコンの画面を画像として保存する」には、Windows 標準の機
能のなかにも、いくつかの方法があります。
これまでは、[Print Screen]キーや、有償の画像編集ソフト(「スグレモノ撮画ツール」など)を使って保存していましたが、Windows 7 以降では、Windows
の標準機能として、画面を保存するための「Snipping Tool」というツールソフトが用意されています。
Windows10 のAnniversary Update 以降になると、InkWorkSpaceの[画面スケッチ]の中のトリミング機能で、画像の切り抜きができるようになりましたが、使い勝手は随分と違います。
どんな違いがあるでしょうか。
Windows10 のVer.1703 では、また少しずつ機能が追加更新されています。このSnipping Tool も変更点があるので更新しておきます。
Windows10 version160?のSnippingToolはこちらです。
Snipping Toolを使った、パソコン画面の保存
①Snipping Toolの起動
[スタート]>[すべてのプログラム]>[アクセサリ]の中にあります。
また、Windows10では、スタートメニューの右隣りの検索枠(コルタナ) に入力してやれば検索表示されますので、クリックして起動してください。
やはり、このようなツールソフトはタスクバーにアイコンを置いた方が、直ぐに起動できて便利ですね。
初期状態では四角形になっています。
a. 自由に切り取り領域を指定して切り抜きできます。
ハサミ型のアイコンに変わります。
ただ、どこが切り取り線になるかが判りづらくて使いづらい!
b. 四角形の領域指定
+のアイコンで切り取る領域を設定します。
c. ウィンドウの領域指定
ウィンドウ領域の上でクリックするとそのウィンドウ枠を切り取ります。
裏に隠れている非アクティブなウィンドウでも、見えている部分でクリックすると、
そのウィンドウの大きさで切り取ります。
d. 画面全体
全画面の切り取りなので、[PrtScreen]キーと同じになります。
②新規作成
画面全体が画像保存の対象になります。[新規作成]をクリックすると、マウスカーソルが大きな十字形になります。画面全体が薄っすらとした状態になるので、画像として保存したい領域をドラッグすると、ドラッグされたあたりが貼り付いた状態でSnipping Toolが表示されます。
(切り取り後の Snipping Tool メイン画面)

a.保存
あとは通常の画像編集ソフトと同じように、保存操作(クリック)を行えば、パソコンの画面が保存できます。

b.コピー([Ctrl+C]機能)
切り取りした領域がクリップボードに保存され、その画像の貼り付け([Ctrl+V]機能)が可能です。

c.電子メールで送信
必要な機能かどうかは別として、クリックするとメーラーが起動されるので、
添付画像として、すぐに送信できるようになります。

d.ペンで書き込み
ペンで書き込みできますが、色の選択では赤青黒の他にはカスタムペンとして変更できるようです。どうせなら、もう少し多彩な色指定ができるようにしてほしいですね。

e.蛍光ペンで書き込み
蛍光ペンで書き込みできるようですが、黄色だけ? 貧弱だろ!

f.消しゴム
ペンで書き込みした箇所を消すことができます。
消し方が消しゴムとは言えないような・・・消え方?
元に戻す感じの手抜き機能ですけど、事足ります。
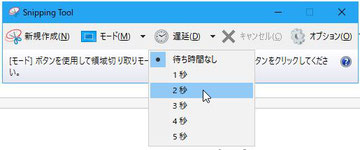
③遅延
Anniversary update以降?のSnippingToolではこの遅延機能が付加されました。
これまでは、ドロップダウンメニューなど一時的に表示される表示の画面は、[新規作成]をクリックしてキャプチャーしようとすると閉じてしまうので、Snipping Toolを使ってキャプチャーするためには、一旦、ドロップダウンメニューを表示してから、[Ctrl]+[Print Screen]キーとしてからキャプチャーしていました。
まあ、大した手間でもありませんでしたが、この遅延機能を利用すると、新規作成をクリックした後、指定された秒数後に新規作成の状態になるので、その指定した時間になるまでにドロップダウンメニューなどの表示をさせておけば、OKということになります。(0~5秒の指定ができます)
実際にやってみると、0~2は短すぎて役に立ちそうもないですね。自由に秒数を決められれば良いのにね。
④キャンセル
一度切り取った領域の取り消しです。このキャンセルをしなくても、再度、新規作成で大丈夫です。
Google AdSense