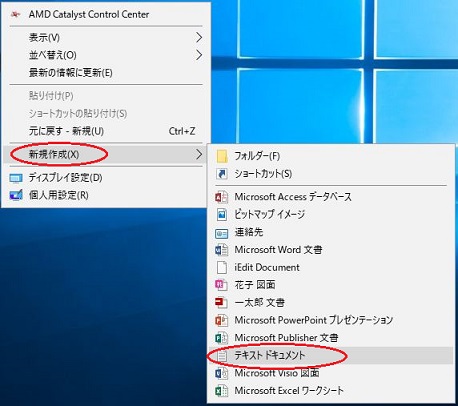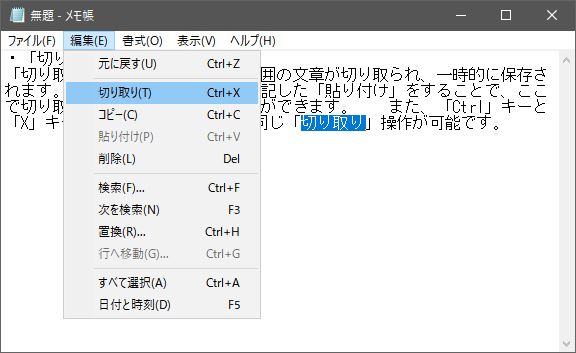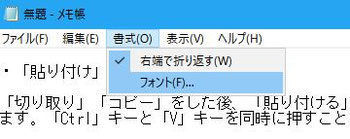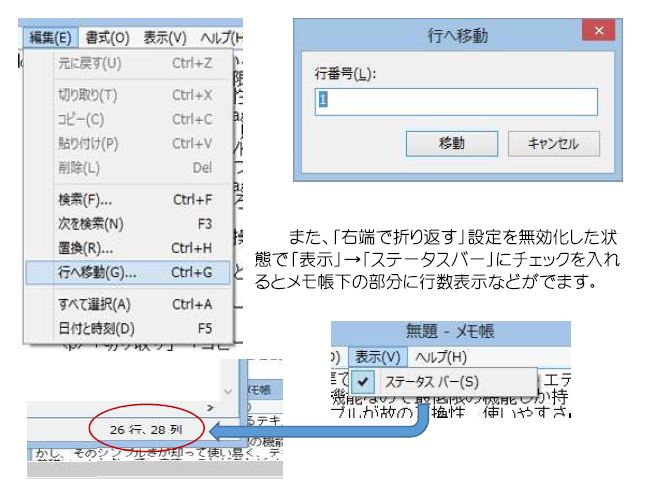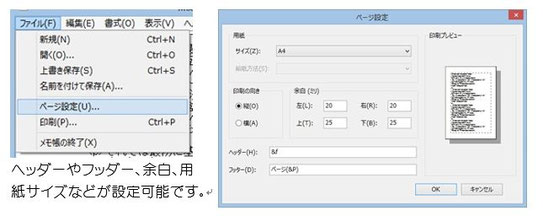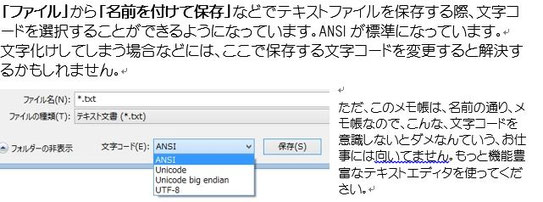Windowsに標準のテキストエディタを使ってみよう
標準機能なので最低限の機能しか持っていません。しかし、そのシンプルなところで、互換性があって、使い易いというのがメモ帳の特徴です。どんな機能があるのか、いろいろと使いこなしてみましょう。見た目シンプルな機能しかありませんが、使う目的によっては、とても便利です。ちょっとした、文字列のクリップボードとして使ってみてはいかがですか。
メモ帳の起動方法
デスクトップやフォルダなどで、右クリックし、「新規作成」→「テキスト ドキュメント」でテキストファイルを作成してからダブルクリックし開くことができます。ファイルを作成してからメモ帳を開くという方法なので、最初に「新しいテキスト ドキュメント.txt」が作成されることになります。適当な名前に変更して下さい
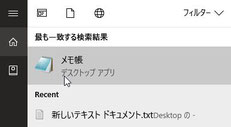
また、コルタナに問い合わせても探せます。「何でも聞いてください」の欄に「NOTEPAD」と入力してください。
検索結果にメモ帳が表示されるので、クリックして起動します。
メモ帳上にあるメニューバー「編集」から操作
・「切り取り」
「切り取り」をすると、選択した範囲の文章が切り取られ、一時的に保存されます。これを任意の場所へ下記に記した「貼り付け」をすることで、ここで切り取った文章を移動させることができます。 また、「Ctrl」キーと「X」キーを同時に押すことでも、同じ「切り取り」操作が可能です。
・「コピー」
選択した範囲の文章をコピーします。これを任意の場所に下記に記した「貼り付け」をすることで、ここでコピーした文章と同じものを貼り付けることができます。 また、「Ctrl」キーと「C」キーを同時に押すことでも、同じ「コピー」操作が可能です。
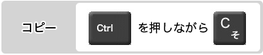
・「貼り付け」
「切り取り」「コピー」をした後、「貼り付ける」ことで文章を貼り付けることができます。「Ctrl」キーと「V」キーを同時に押すことで同じ「貼り付け」操作が可能です。
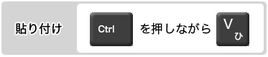
・「削除」
「BackSpace」キーや「Del(Delete)」キーで文章を削除できます。


検索・置換 / 指定した行へ移動
・「検索」
ここからの機能は使ったことがないという方も多いかもしれませんが、長文メモなどでは、この機能が役になってきます。メモ帳上にあるメニューバー「編集」から操作できます。
メモ帳内に書かれている文字列の中から特定の文字列を検索します。
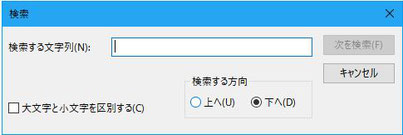
「検索する文字列」に検索したい文字列を入力します。この際「大文字と小文字を区別する」こともできます。
また、検索方向は「上から下へ」または「下から上へ」の指定ができます。
検索で見つかった文字列が青く反転されます。最後の結果までたどり着くと「"~"が見つかりません」というエラーを出します。
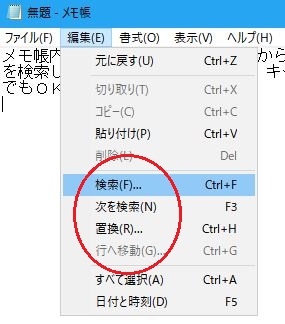
「Ctrl」キーと「F」キーを同時に押すことで検索窓が出ます。クリックでもOKです。
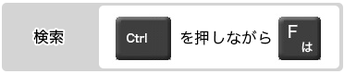
再度検索させたい場合は検索する方向を逆にして検索するか、または、一旦、先頭行に戻してから「次を検索」します。これには、「Ctrl」キーと「Home」キーを同時に押すことで先頭行に戻ります。ちなみに、「Ctrl」キーと「End」キーを同時に押すと最下行にカーソルが飛びます。
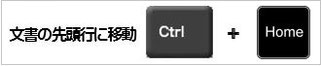
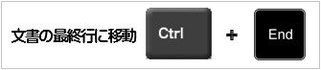
※それでは、Ctrlキーを押さずに Homeキー、Endキーだけだったら?
・「置換」
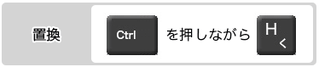
置換とは、文字列Aに対して検索をした後に、文字列Bに変更する作業です。
「Ctrl」キーと「H」キーを同時に押すことで置換するためのウィンドウが出ます。
「検索する文字列」に置換対象となる文字列を入れます。次に「置換後の文字列」に文字列を入れて置換させます。
「次を検索」で検索だけを実行します。「置換して次に」をすると1つずつ検索→置換を確認しながら置換できます。「すべて置換」は、検索して合致した文字列をすべて一気に置換させます。
「大文字と小文字を区別する」にチェックを入れると、文字列の大文字小文字を区別しながら置換ができます。
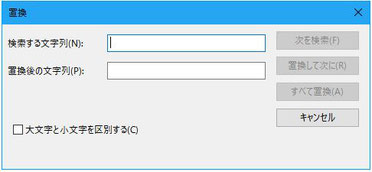
・指定した行へ移動
「書式」の「右端で折り返す」のチェックを外すと、この「行へ移動」コマンドが使えるようになります。チェックを外さないと有効になりません。「Ctrl」キーと「G」キーを同時に押すことで同じくウィンドウを出すことができますが、あまり、使用することは無いです。(まず、使わない、必要性を感じない)

・フォント
「書式」から「フォント」を選択すると、メモ帳のフォントやサイズを変更することができるようになります。
ご自分が普段見やすいフォントと文字サイズにしてみるとよいでしょう。標準では「MS ゴジック」のスタイル「標準」です。
・印刷プレビュー
メニューバーから「ファイル」→「ページ設定」を開きます。ここで印刷設定ができます。
・保存 - 文字コードの選択
おまけ
※普段から使っている割には、知らなかったのですが、こんなことができます。知っているとちょっとメモ帳が便利に利用できます。
・メモ帳で「.LOG」と半角で入力してから、一旦、保存。
この文字列を書き込んでおくと、次回以降このファイルを開くたびに、日時情報が自動的に挿入されるようになります。
どんなときに、必要になりますかね?
メモ帳記入で日々の記録?さあ、試してみて下さい。
さらに、もう1つ、
・メモ帳で編集中に[F5]キーを押す。
[編集]タブの最下段に、[F5]で[日付と時刻(D)]と表示されています。
その時点での時刻と日付が現在のカーソル位置に入力されます。
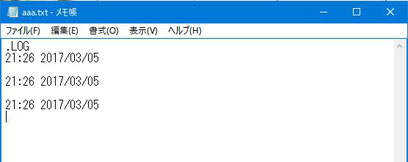
Google AdSense